How to: Add IPVideo Corporation Halo sensors to Aware Cloud
Last modified: Wednesday April 19, 2023.
By integrating Alta Aware Cloud® and your Halo sensors, you have all the tools and features to monitor a number of parameters from each sensor.
Prerequisites
- Ensure you have purchased a suitable Avigilon Alta sensor integration license, and that Avigilon Alta have enabled sensor integrations on your deployment.
Open the Aware Cloud Devices page and check for the presence of the
Sensors tab. - Ensure that your Halo sensors have been installed as recommended by IPVideo Corporation. See https://ipvideocorp.com/halo-downloads/#manuals-and-guides for information on installing and setting up your Halo sensors.
- Make sure that you can access the Halo Smart Sensor user interface for your sensors, as you will need to add information generated by Aware Cloud to this interface to enable communications between Aware and Halo. You also need to provide Aware Cloud with some information located in the Halo Smart Sensor user interface.
- Make sure your Halo device is running firmware 2.3.9 or later. Firmware can be downloaded from https://ipvideocorp.com/halo-firmware-release/
Task — Update the Halo Smart Sensor user interface
Configure the following Halo settings, to enable Halo and Aware Cloud to have seamless communications.
- From your Halo Smart Sensor user interface, click
Device from the bottom toolbar. - In
Date and Time , set theTimezone to UTC. - Click
Save & Reboot . - Click
Events from the bottom toolbar. - To enable Aware Cloud to correctly read the values from your Halo sensor, ensure that the
Event Identifier andData Source values match those shown: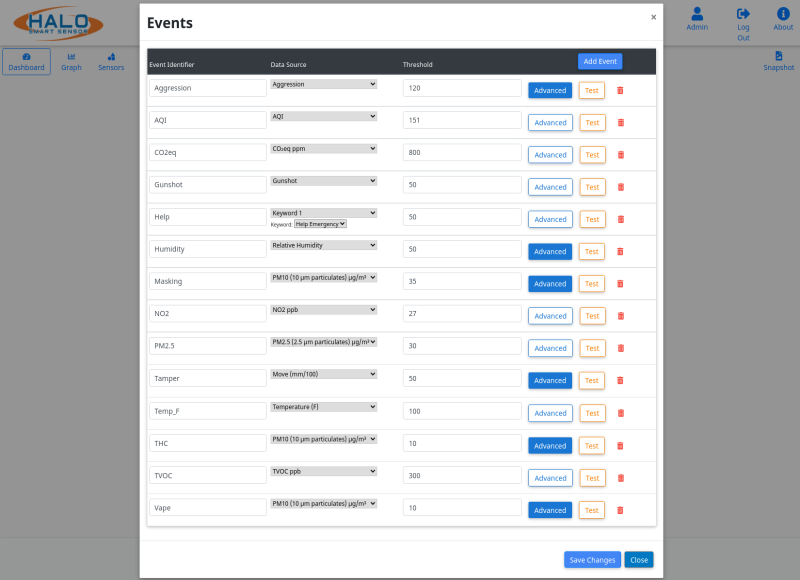
For CO2 readings to be visible within Aware, ensure you have an
Event Identifier labeled CO2eq. Depending on the model of Halo sensor you have, this may already exist.If not, create a new
Event Identifier usingAdd Event at the top of this screen:- Set the
Unique ID to CO2eq. - Map the
Data Source to either CO2cal ppm or CO2eq ppm. - Set the
Threshold to the value to cause Halo to alert .
- Set the
- In the
Heartbeat section, make a note of the value forInterval .
You need this information when configuring Aware Cloud.You can leave the
Integration tab open, as you will need to paste some information copied from your Aware Cloud deployment.
Task — Add a Halo sensor to Aware
- Choose
Open a tool > Devices . - Select
Sensors . - Click
Add sensors . - Select
IPVideo - Halo sensor . - Enter a Name. This is the name used to refer to the sensor from within Aware.
- From
Device group , select the group to be associated with this sensor. - Select any required
Labels . Some labels might be inherited from the device group and site. - Click
Add cameras and select the camera (or cameras) to be associated with this sensor. - In the
Expect a message every field, enter the time in seconds that you expect the information from your Halo sensor to arrive.Locate the
Heartbeat | Interval value from theIntegration option in the Halo Smart Sensor user interface. Enter a value that is over twice the value shown in the Halo Smart Sensor Integrations user interface into the Aware CloudExpect a message every field. - Select the parameters to be reported by this Halo sensor.
- Click
Add .
TheAdd Halo sensor dialog is displayed, showing the HTTP messages that must be added into the Halo Smart Sensor user interface.
Task — Update the Halo Smart Sensor Integrations user interface
- From your Halo Smart Sensor user interface, click
Integrations . - From Aware Cloud
Add Halo sensor , copy theSet HTTP message. - Paste this information into the Halo Smart Sensor
Set String field. - From the Aware Cloud
Add Halo sensor dialog, copy theReset HTTP message. - Paste this information into the Halo Smart Sensor
Reset String field. - Click
Save on theExternal Messaging section of the Halo Smart Sensor user interface. - From the Aware Cloud
Add Halo sensor dialog, copy theHeartbeat HTTP message. - Paste this information into the Halo Smart Sensor
Heartbeat | Message field. - Click
Save on theHeartbeat section of the Halo Smart Sensor user interface. - Click
Close on theIntegration dialog of the Halo Smart Sensor user interface. - Click
Done on the Aware CloudAdd Halo sensor dialog.



